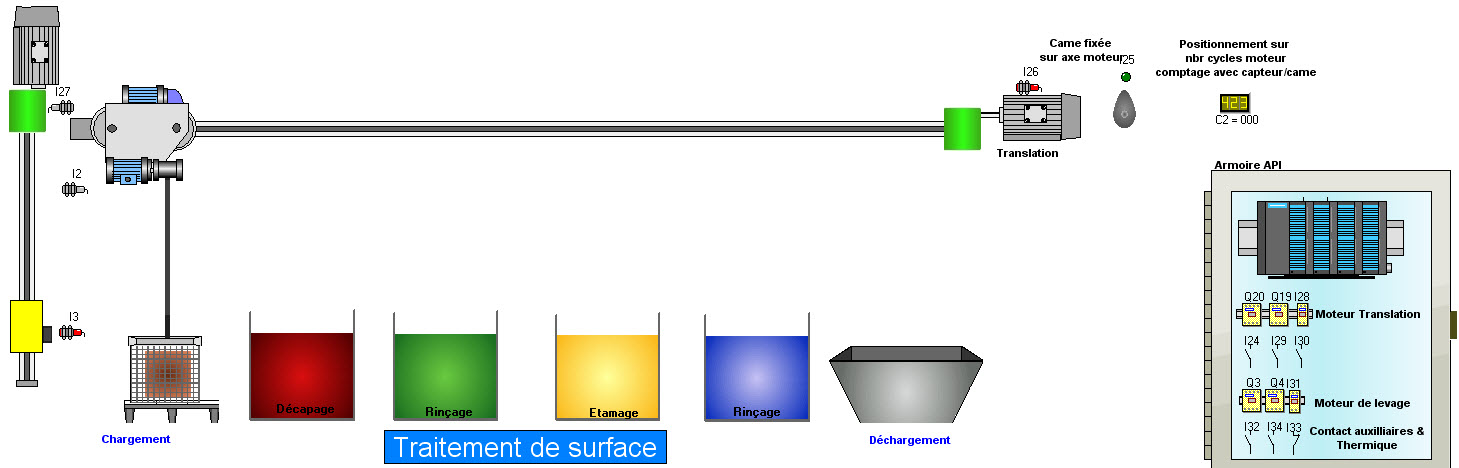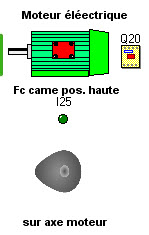Les mécanismes animés permettent de reproduire le fonctionnement d'une partie du process à partir d'une séquence vidéo ou d'image.
Le mécanisme animé est disponible
via la boîte à outils ![]()
A partir de plusieurs images, vous allez créer une animation, cette dernière sera commandée par :
un relais
un moteur
une vanne
ou liée à une valeur de position :
de la sortie de la tige d'un vérin
de la valeur physique d'un mot de sortie analogique
Pour ce faire, vous devez disposer d'un minimum 2 images et maximum de 20 images.
Les images sont aux formats "wmf", "emf", "bmp", "jpg", "gif", "ico" (caisse, bouteille, pièce à usiner, ...).
Edition du mécanisme animé :
le choix de l'actionneur (cf. moteur, moteur avec variateur de fréquence, vérin sans tige) ;
la fréquence de traitement ;
le comportement de l'animation à l'arrêt (non-modifiable après validation) ;
avec image initiale, actionné par un moteur, un relais ou une vanne ;
sur l'image en cours, actionné par un moteur, un relais ou une vanne
avec mécanisme lié à une valeur de position, actionné par un verin ou un mot de sortie analogique (Qw)
Vous devez définir si vous souhaitez une image au repos (lorsque l'actionneur est désactivé) et les images en fonctionnement (2 images)
Procédure : sélectionner l'image via le menu de droite "Fichier image" et cliquer sur le bouton "Charger"
En fonctionnement, le mécanisme animé affichera l'image 1, puis l'image 2, l'image 1, etc. (en boucle)
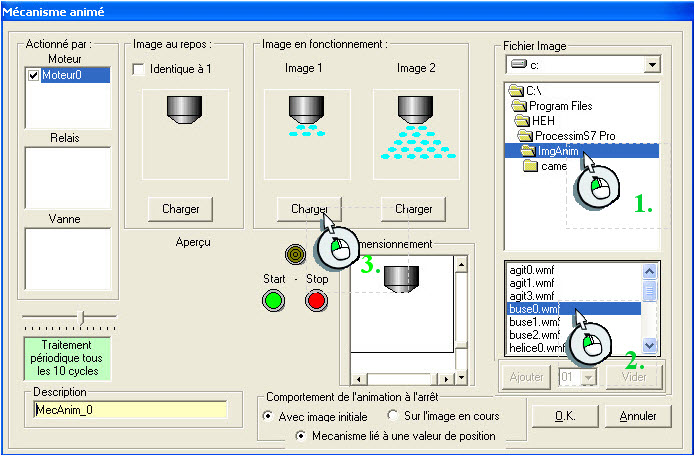
Vous devrez définir les images en fonctionnement (maximum 20 images)
Méthode manuelle
Via le menu de droite, sélectionnez l'image via "Fichier image" (cf. 1 & 2), ensuite clic droit sur l'emplacement voulu (cf. 3), un menu contextuel apparaît (cf. 4) et vous permet de :
ajouter ou insérer l'image suivante, image suivante ;
choisir l'image, image destinée à cet emplacement ;
supprimer l'image à cet emplacement.
Méthode automatique
Sélectionnez l'image via "Fichier image" (cf. 1 & 2), ensuite définissez le nombre d'image à ajouter à partir de cette dernière (cf. 5) et cliquez sur le bouton Ajouter (cf. 6)
Pour supprimer toutes les images, cliquez sur le bouton Vider (cf. 7)
Lorsque l'actionneur (moteur 0) sera activé, le mécanisme animé affichera l'image 1, puis l'image 2, etc., jusque la dernière image (en boucle).
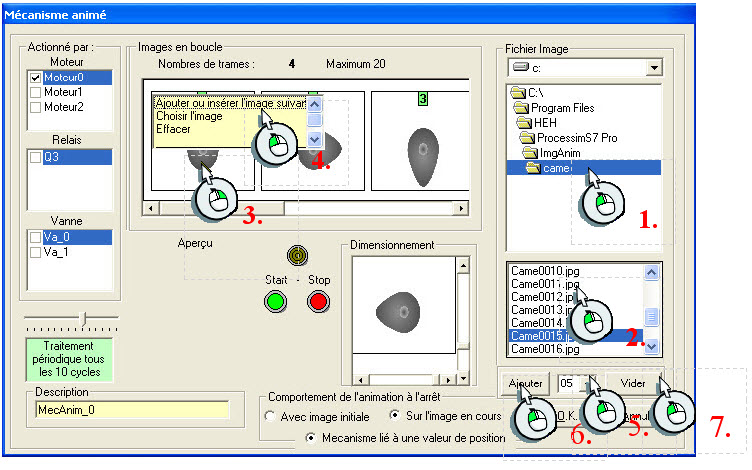
3. Mécanisme lié à une valeur de position
Vous devrez définir les images en fonctionnement (maximum 20 images)
Méthode manuelle
Via le menu de droite, sélectionnez l'image via "Fichier image" (cf. 1 & 2), ensuite clic droit sur l'emplacement voulu (cf. 3), un menu contextuel apparaît (cf. 4) et vous permet de :
ajouter ou insérer l'image suivante, image suivante ;
choisir l'image, image destinée à cet emplacement ;
supprimer l'image à cet emplacement.
Méthode automatique
Sélectionnez l'image via "Fichier image" (cf. 1 & 2), ensuite définissez le nombre d'image à ajouter à partir de cette dernière (cf. 5) et cliquez sur le bouton Ajouter (cf. 6)
Pour supprimer toutes les images, cliquez sur le bouton Vider (cf. 7)
Lorsque le verin A sera actionné, le mécanisme animé affichera l'image suivant la position de la tige du verin (par exemple, l'image 1 si la tige du verin est complètement rentrée).
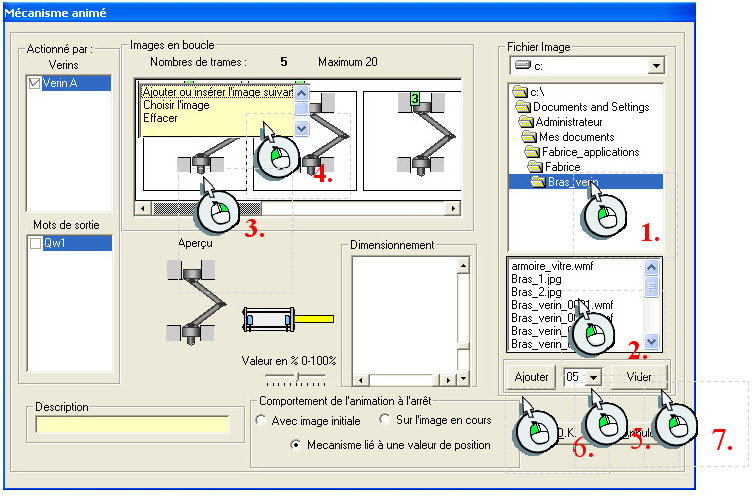
l'aperçu, vous permet de vérifier le fonctionnement de votre mécanisme animé ;
description .
Comme
pour les autres objets, le menu contextuel est disponible via un clic
droit sur l'objet (ProcesSim en mode Stop) :


Le dimensionnement de l'objet ;
l'édition du mécanisme animé (cf. ci-dessus) ;
l'ajout de fin de course pour une ou plusieurs images du mécanisme animé ;

Pour ajouter ou retirer un fin ce course, cliquer sur l'image.
Après validation, un fin de course est associé pour l'image1 (I13) et l'image8 (I14).

la suppression du mécanisme animé.
Exemple :
Le positionnement du panier sur l'axe des x est assuré par une came placée sur l'axe du moteur, un fin de course nous signale lorsque que la came est en position haute. A chaque front montant de ce fin de course, le contenu du compteur est incrémenté de 1 (C2 = C2 + 1).